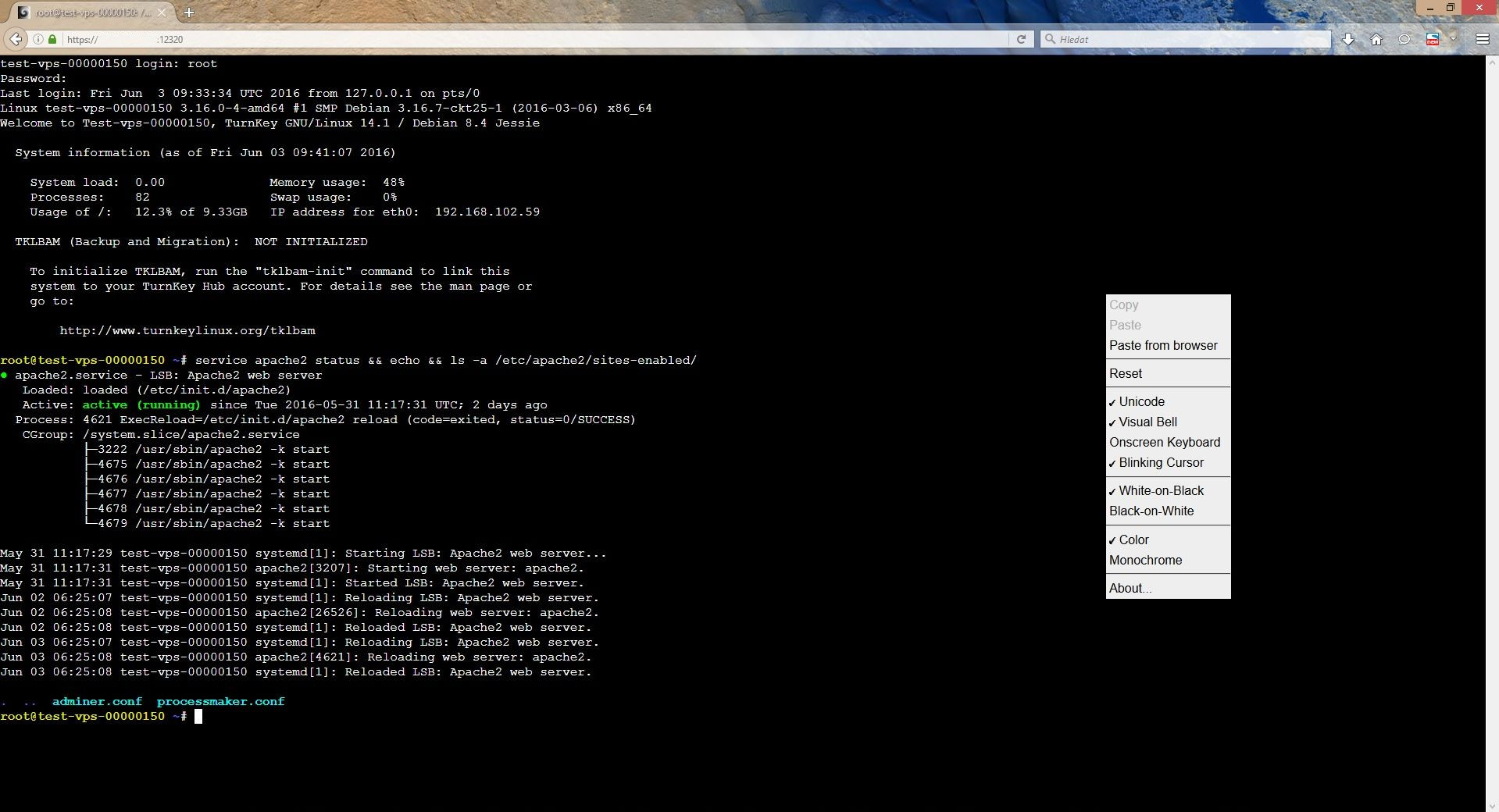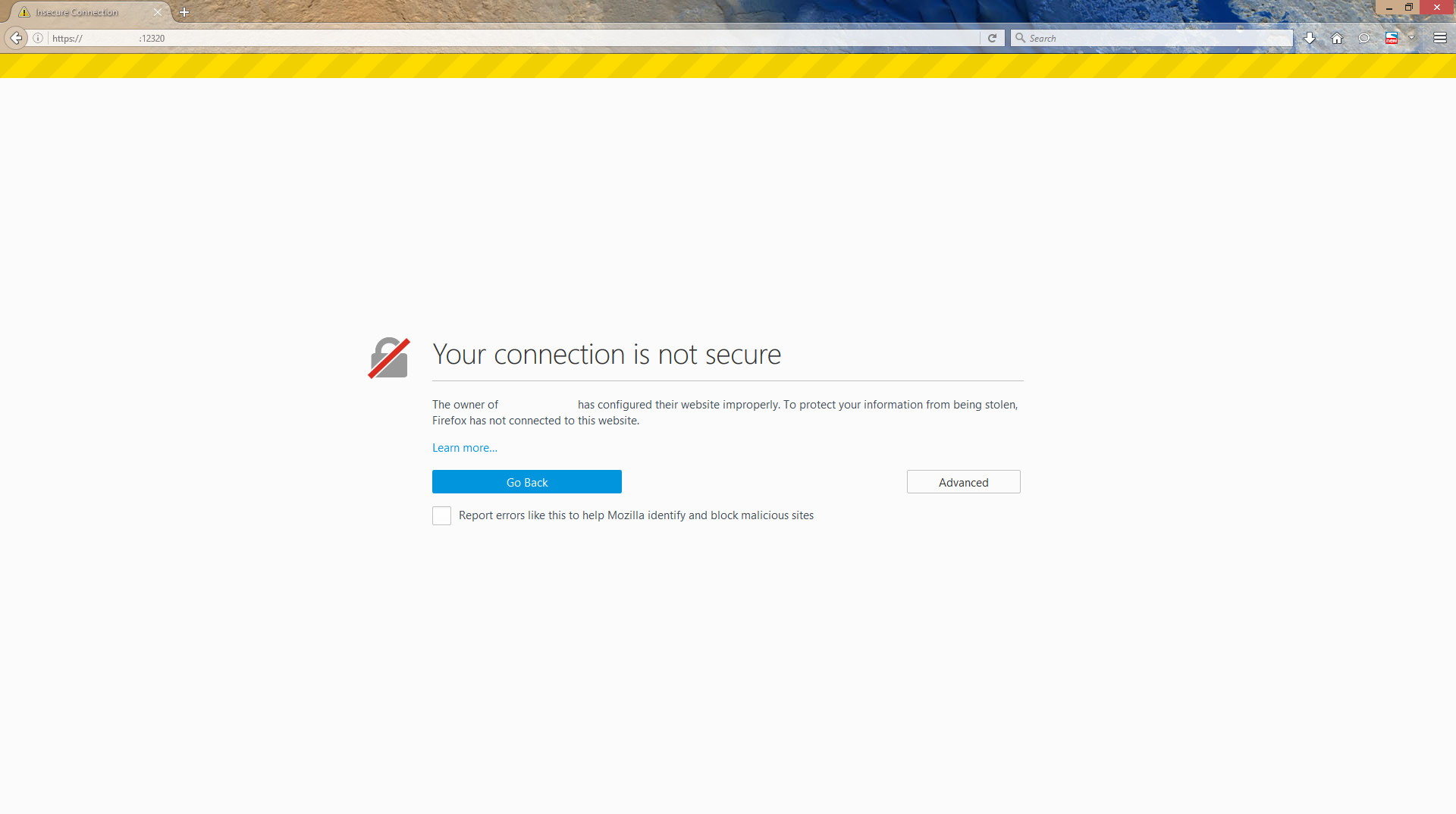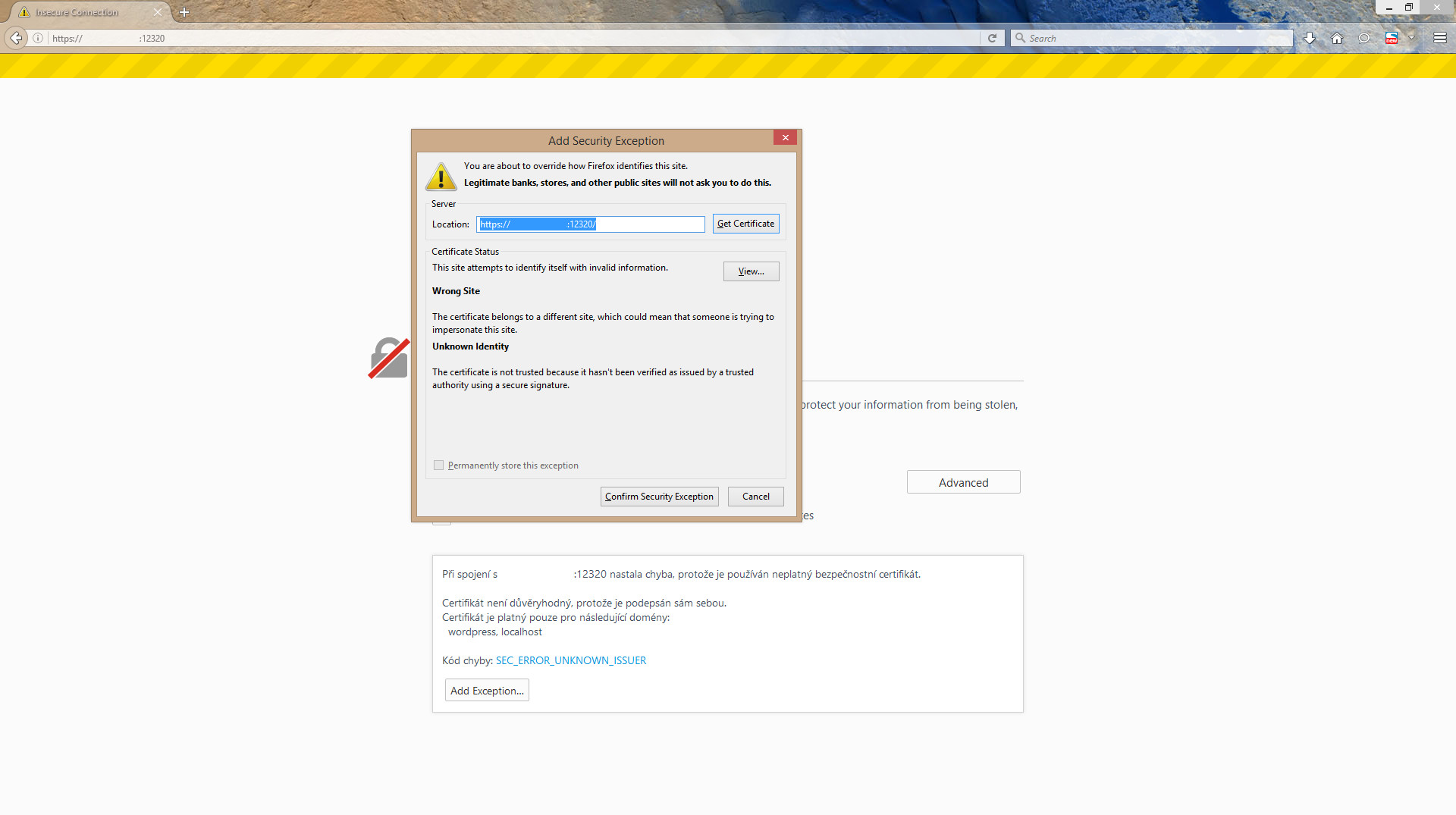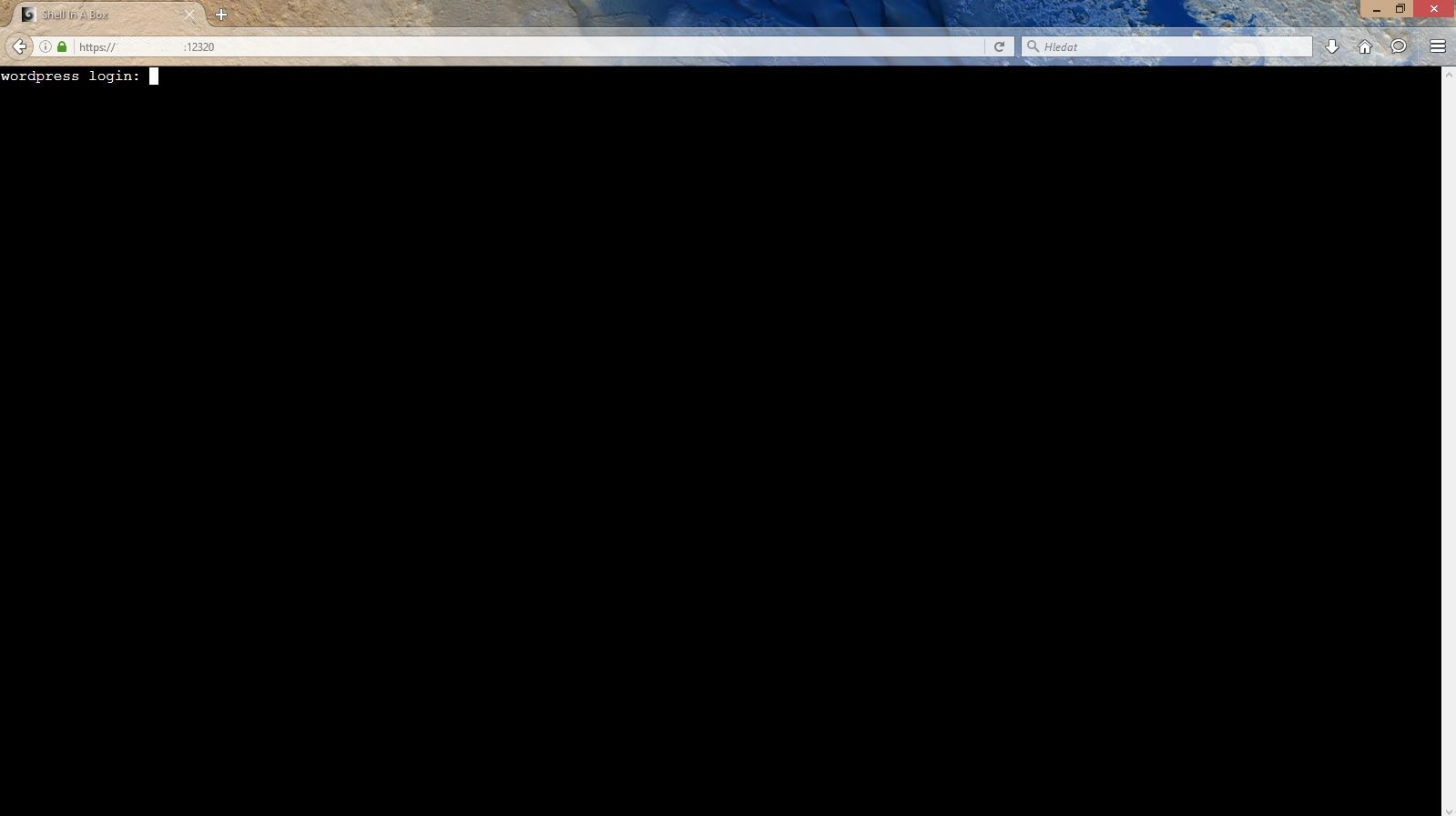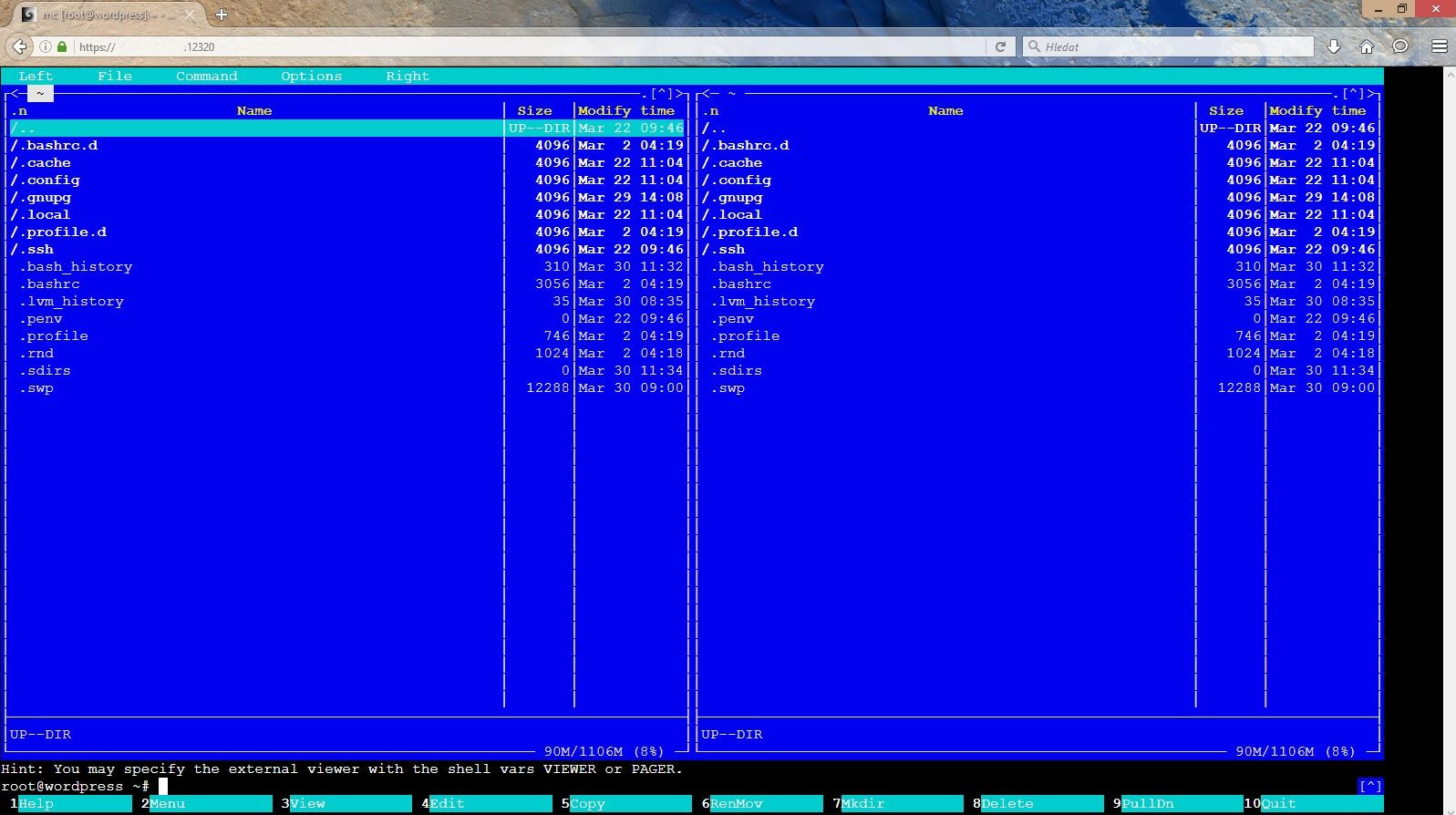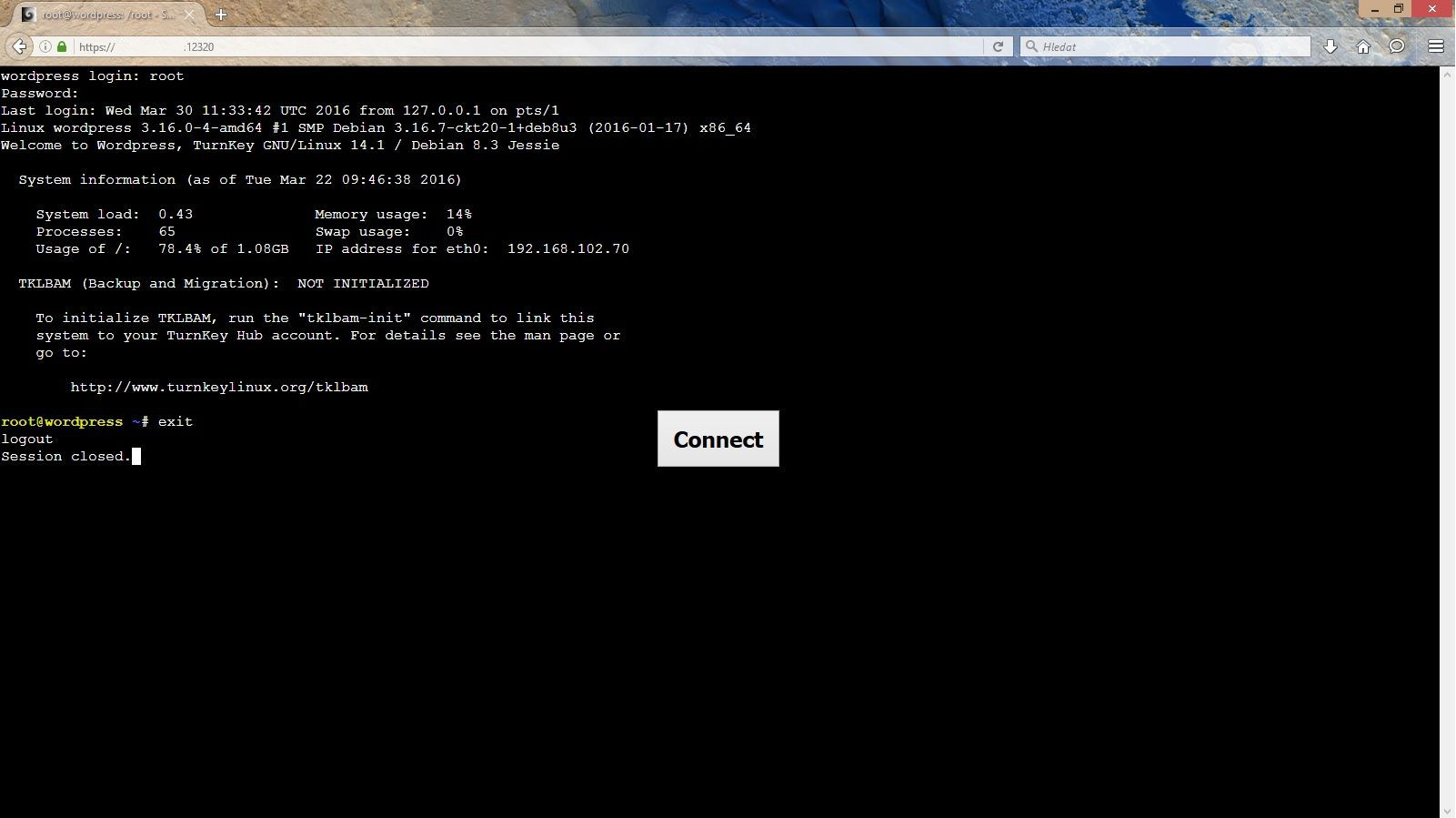The description of the shellinabox tool
Shellinabox is a web console which is available on every VPS, which includes the TurnKey image. It provides the shell („command line“) features via a web browser and so allows to control the Linux server remotely, in the same way as when connected to the standard shell, with no need to use a remote connection client (e. g. Putty). Only a web browser is necessary, connecting to the address of the VPS and the particular port to which shellinabox listens.
The shellinabox tool provides the bash shell. It supports the majority of the shell’s features, such as command history, completion (using the TAB key), etc. Copying is not possible via the keyboard as it is common, but only via mouse (context menu shown upon hitting the right button of the mouse). The shellinabox tool represents a great assistant in the process of managing a VPS containing the TKL image as is always at hand and can ease our work and spare our time.
The shellinabox tool is a successor (unofficial fork) to the former Shell In A Box project. The Shellinabox implements a web server, allowing the export of the shell’s tools into the web terminal emulator, which is available via any web browser with JavaScript and CSS enabled. This tool (the successor, not the former project) was developed by a German developer Markus Gutschke. The software was written with the use of both C and Java Programming languages. The documentation of the shellinabox tool is available at:
- Shellinabox in the archive of the Google Code
- The manual pages of shellinabox in the archive of the Google Code
- The shellinabox project on Github
- The manual pages of shellinabox on Github
Use of the shellinabox tool
1. We enter the address of our server into the address bar of the web browser: https://IP.address.ofour.server:12320 (it’s necessary to use https, because the shellinabox uses the SSL protocol; replace IP.address.ofour.server with the real address of your server; the 12320 port is the port to which the shellinabox listens to)
2. The communication is encrypted via a certificate generated by the server. Therefore we choose the option „Advanced“
3. Next, we choose the „Add Exception…“ button
4. After hitting „Confirm Security Exception“ button, the login prompt of the shellinabox web console will be shown
5. We enter the username and hit the „Enter“ on the keyboard, then we enter the password and hit the „Enter“ once again – if the credentials we used are correct, the system will log us in and show the server’s basic information
6. Now we can proceed with the operations on the server. If installed, we can for example run the popular file manager midnight commander (mc):
7. We end the session of working with the server in a standard way, using the „exit“ command – the „Connect“ button will be shown (which can be used for logging in again) – we should close the window of the browser only after successful logout